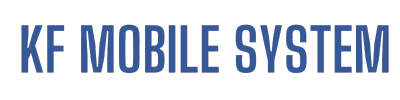¿Qué tan rápido te muestra Teams como ausente?
¿Qué tan rápido te muestra Teams como ausente? Las actualizaciones de estado configuradas por la aplicación de Teams mostrarán automáticamente que está ausente después de cinco minutos de inactividad .
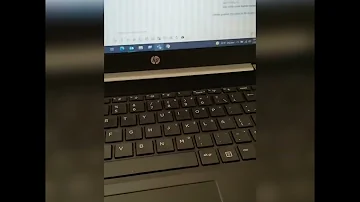
¿Cuánto tiempo permanece Teams verde?
El estado de Microsoft Teams permanece verde mientras se detecta su actividad . Sin embargo, si se toma un descanso, el estado cambiará a Ausente después de 5 minutos.
¿Cómo hacer para que el estado de Teams no se ponga ausente?
En el panel, seleccione Configuración > Personal. Seleccione la pestaña Tiempo máximo de inactividad. Haga clic en Activado para activar el tiempo máximo de inactividad. Si no desea que su estado cambie cuando tiene sesiones de chat abiertas, seleccione la casilla de verificación Ignorar si estoy chateando.
¿Cómo sabe Teams si estás fuera?
Su estado de presencia actual cambia a Ausente cuando bloquea su computadora o cuando su computadora entra en modo inactivo o de suspensión . En un dispositivo móvil, su estado de presencia cambia a Ausente cuando la aplicación Teams está en segundo plano. Los usuarios reciben todos los mensajes de chat que se les envían en Teams, independientemente de su estado de presencia.
¿Cómo hago para que el estado de mi equipo permanezca verde?
Al mantener la pantalla y la PC encendidas en todo momento y evitar el modo de suspensión , el indicador de estado debería permanecer verde. Sin embargo, es posible que desee enchufar su dispositivo para evitar que funcione con la batería si está usando este modo durante mucho tiempo.
¿Por qué el estado de mi Teams sigue cambiando a ausente?
MS Teams cambiará automáticamente su estado a "Ausente" cuando su computadora entre en modo de suspensión o modo inactivo . Lo mismo sucede con tu PC cuando la bloqueas. MS Teams toma estas señales como prueba de su indisponibilidad y las cambia según su estado.
Duerme mientras trabajas – Siempre activo Microsoft Teams
¿Cómo configuro el estado de mi equipo para que esté siempre disponible?
Puede hacer esto haciendo clic en su foto de perfil en la parte superior de la aplicación Teams y seleccionando la opción "Configuración". En la pestaña "Presencia", asegúrese de que la opción "Invisible" no esté seleccionada . Esto garantizará que siempre esté marcado como en línea en Microsoft Teams.
¿Por qué el estado de mi Teams cambia a Ausente tan rápidamente?
MS Teams cambiará automáticamente su estado a "Ausente" cuando su computadora entre en modo de suspensión o modo inactivo . Lo mismo sucede con tu PC cuando la bloqueas. MS Teams toma estas señales como prueba de su indisponibilidad y las cambia según su estado.
¿Te mantiene activo Teams Mobile?
En Android o iOS
Paso 2: en la barra lateral, toque Sin conexión o la opción debajo de su nombre de cuenta. En el menú desplegable, seleccione la opción Disponible. Ahí tienes. Ha cambiado con éxito su configuración de disponibilidad, manteniendo el estado de Microsoft Teams en verde incluso cuando no está trabajando .
¿Cómo mantengo mi computadora portátil activa cuando trabajo desde casa?
Evite que su computadora quede inactiva
En Windows 10, si va a Configuración > Sistema > Encendido y suspensión y configura ambas opciones para que su pantalla y su PC entren en suspensión en la configuración "Nunca", tiene menos posibilidades de que los programas que usa para trabajar funcionen. inactivo.
¿Cómo mantener el verde en Teams?
Abierto Microsoft Teams y toca tu icono de perfil. Haga clic en el «Conjunto de mensajes de estado». Escribe un mensaje para informar a sus clientes que siempre está disponible. Ir a “Borrar mensaje de estado” despues y seleccione cuánto tiempo desea que el mensaje de estado permanezca activo.
¿Dónde está la configuración del equipo?
¡Encuentra la configuración de Windows al instante! Seleccione el botón Inicio y, a continuación, seleccione configuración . A partir de este punto, examina las categorías o usa la búsqueda para encontrar lo que estés buscando.
¿Cómo ver el estado de mi equipo?
Cómo abrir la Comprobación de estado del PC
En Windows, escribe "Comprobación de estado del PC" en el área de búsqueda de la barra de tareas y selecciónalo en la lista de resultados. Si hay una actualización de comprobación de estado del equipo disponible, puedes instalarla rápidamente para la versión más reciente.
¿Cómo hacer para que Teams esté siempre activo?
Si desea cambiar el tiempo de inactividad y aprender cómo permanecer siempre en línea en Teams, siga los pasos a continuación:
- Abra los equipos de Microsoft.
- Haga clic en su perfil en la esquina superior derecha.
- Junto al estado Disponible, haga clic en Establecer mensaje de estado.
¿Cómo hacer que mi Teams siempre esté activo?
Abre la aplicación de Teams en tu dispositivo móvil.
Una de las maneras más sencillas de mantener tu estado como “activo” siempre es mantener la aplicación abierta en segundo plano en el teléfono.
¿Cómo mantener mi laptop conectada?
Si necesitas mantener la laptop enchufada continuamente, recomendamos usar el modo de límite de carga de la batería", dice Microsoft. Varias marcas, como Microsoft, Lenovo y HP ofrecen la opción de limitar la cantidad máxima de carga de la laptop en sus configuraciones.
¿Cómo evitar que el computador entre en reposo?
Desde la Configuración
Entramos en la opción Sistema. A continuación, seleccionamos la opción de menú Inicio/apagado y suspensión. Esto nos mostrará los ajustes de Pantalla y suspender donde debemos configurar los siguientes valores: Pantalla -> Cuando esté enchufado desconectar después de, Nunca.
¿Cómo hago para que mi equipo de Microsoft esté siempre disponible?
Puede hacer esto haciendo clic en su foto de perfil en la parte superior de la aplicación Teams y seleccionando la opción "Configuración". En la pestaña "Presencia", asegúrese de que la opción "Invisible" no esté seleccionada . Esto garantizará que siempre esté marcado como en línea en Microsoft Teams.
¿Cómo mantengo verde mi estado de Outlook?
En Outlook, vaya al menú "Archivo" y seleccione "Opciones". 7. En la pestaña "General", desplácese hacia abajo hasta la sección "Opciones de interfaz de usuario". 8. Asegúrese de que la opción "Mostrar estado junto al nombre" esté habilitada .
¿Cómo hago para ir a configuración?
Cómo abrir el menú de configuración
- Abre la app de Google .
- En la parte superior derecha, presiona tu inicial o foto de perfil Configuración Búsqueda .
- Busca una opción de configuración.
¿Cómo me puedo ir a configuración?
Desde la parte superior de la pantalla, desliza el dedo hacia abajo dos veces. Mantén presionada el parámetro de configuración. Arrastra el parámetro de configuración al lugar que desees.
¿Pueden los equipos de Microsoft rastrear su ubicación?
¿Alguien puede ver dónde estoy? Compartir la información de su ubicación es su elección. La información de su ubicación es suya y no se venderá ni intercambiará . Microsoft Teams (gratis) le permite compartir su ubicación en cada individuo 1:1 o Grupo, lo que puede dejar de hacer en cualquier momento.
¿Pueden los equipos de Microsoft ver lo que está haciendo?
Con los informes de actividad de los usuarios de los equipos, el administrador puede analizar la actividad de cada usuario . Pueden obtener una descripción general de los mensajes de canal totales, los textos de respuesta, las publicaciones, los mensajes de chat, las reuniones totales, las reuniones organizadas, las llamadas individuales, el tiempo de audio, el tiempo de video, el tiempo de pantalla compartida y la última fecha en que el usuario estuvo activo. .
¿Cómo funciona el estado de Teams?
En un dispositivo móvil, su estado de presencia cambia a Ausente siempre que la aplicación Teams esté en segundo plano . Los usuarios reciben todos los mensajes de chat que se les envían en Teams independientemente de su estado de presencia. Si un usuario está desconectado cuando alguien le envía un mensaje, el mensaje de chat aparece en Teams la próxima vez que el usuario esté conectado.
¿Qué significa estado desconocido en Teams?
Cuando un usuario abandona la empresa o se elimina de Teams, el nombre de ese usuario aparece en Teams como "Usuario desconocido". La pestaña de conversación también muestra: "Se ha agregado un usuario desconocido al equipo".